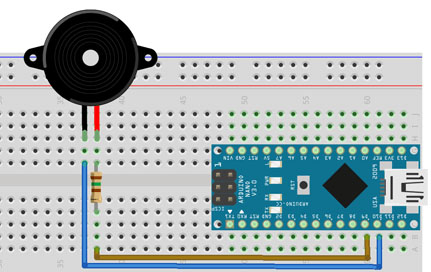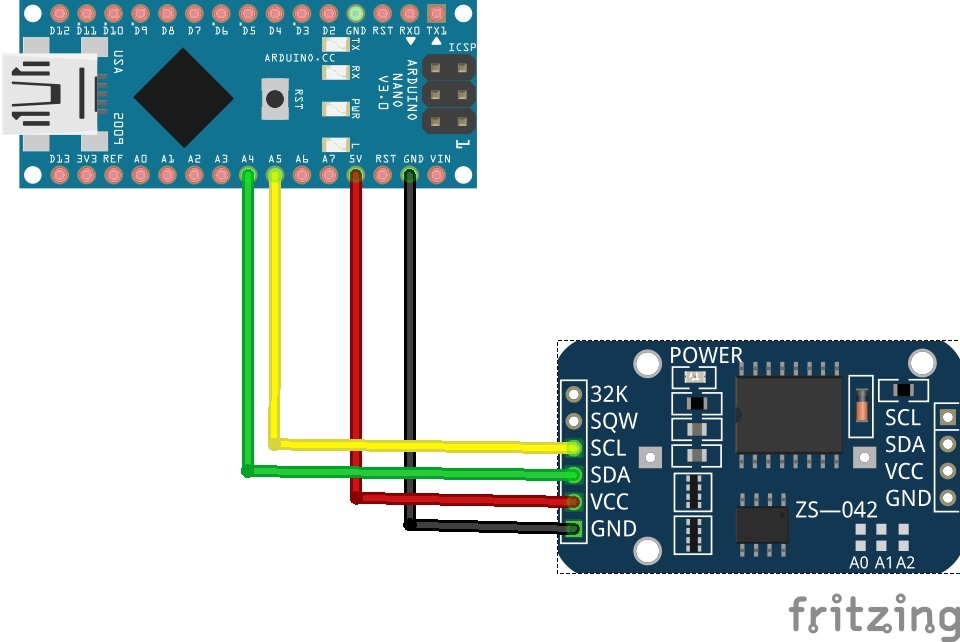Erst neulich wollte ich mal schnell eine Echtzeit Uhr mit einen RTC (Real Time Clock) und LCD (LiquidDisplay) umsetzen, also fix gegooglet und schon begann das suchen. Sämtliche Anleitungen waren auf eine Verdrahtung des LCDs ausgelegt, ohne Bus und auch bei dem Sketch gabs immer wieder Probleme. Letzlich völlig frustriert, dass es tausende Lösungen gab, die nicht meinem Wunsch entsprachen, ging die eigentliche Arbeit für was Neues los.
Was waren die Anforderungen? Ich wollte ein LiquidDisplay samt RTC über I2C Bus ansprechen, dazu später mehr. Das Display sollte eine andere Adresse haben als die Standard und es sollte die Möglichkeit bestehen auch zwei oder mehr Displays anschliessen zukönnen. Bitte bedenkt hierbei, dass ein RTC Modul eine feste Adresse hat und nur dem Display eine neue Adresse zugewiesen werden kann, durch setzen von Brücken. Auf dem I2C Adapter des Displays können wir durch löten einige Adressen “einstellen”.
Weiterlesen